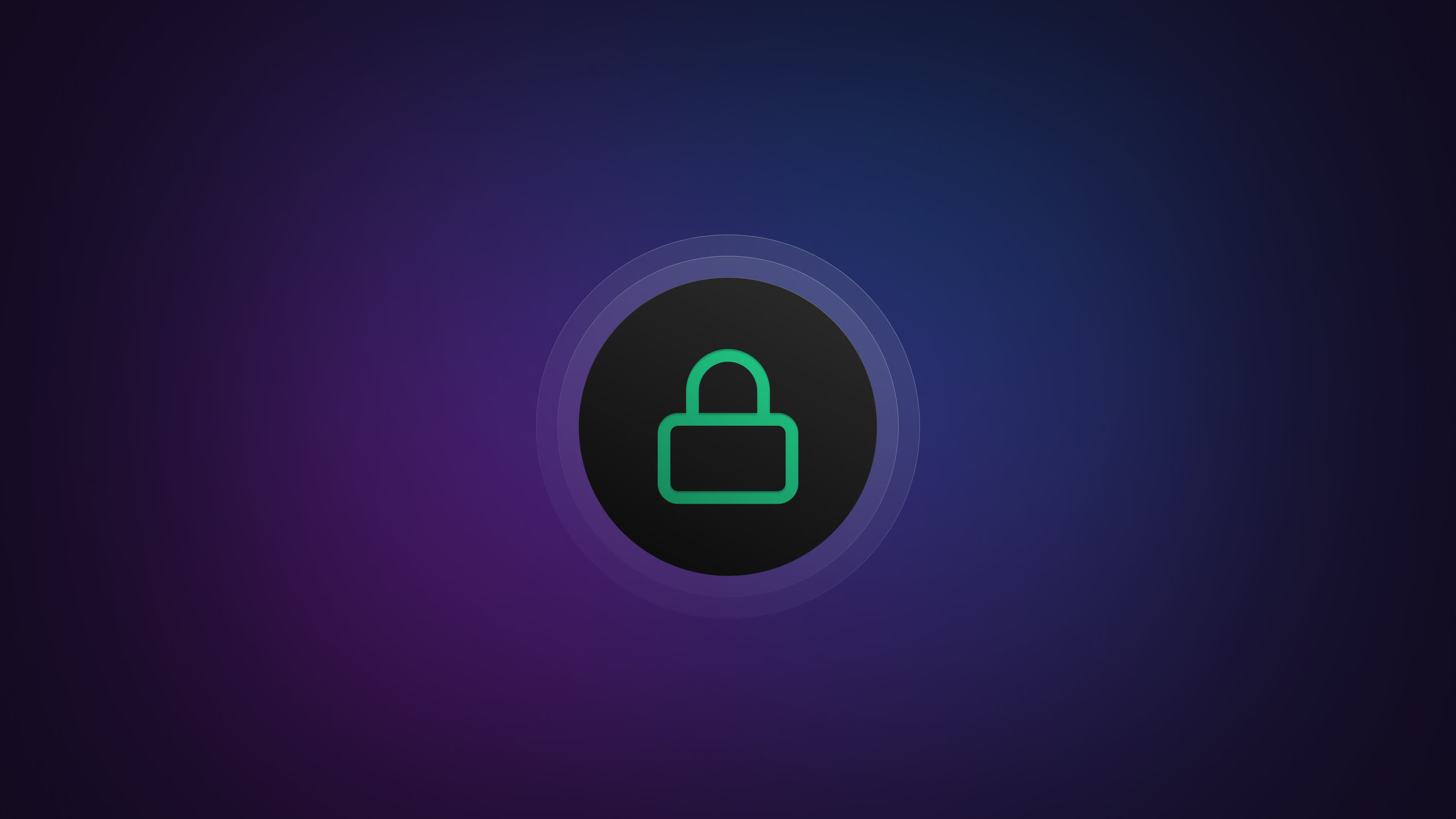
Password Protection
If you want to keep your allowlist pages safe and secure, you can password protect them with Joinlist’s built-in password protection feature. This feature is easy to use and will keep your pages safe from prying eyes.
To Password Protect your allowlists, follow these steps:
- In the Joinlist Dashboard, select a Project.
- Click Settings, then click Security.
- Scroll to "Password Protection"
- Toggle the Switch to "Enabled"
- Enter a password
- Click Save
New
- "Join the Allowlist" Embed Button for Your Website with three different themes
Improvements
- Created a Segmented Control component to select between Light, Dark, and Primary themes for the Embed Button feature
- Made the share button slightly darker on the project settings page
- The Dropdown component now supports light mode
- Changed the Rainbowkit modal to "compact"
- The Dialog component now supports Dark mode
- Popups in the background now close when the Get Embed Button Modal is open
- Share options now available in the Project Dashboard
- Added Embed Button in the share options on the Register Page
- Copy the Embed Button code to the clipboard on click
- Added domain to Embed Button images e.g joinlist.me/share-light.svg
- Password Protected pages now don't flash the Register component on page load
- Display the creator's logo instead of Joinlist's for the Password Protected page
- Created a demo video of Password Protection in action
- Built the /api/v1/password-protection-check endpoint
- Prefixed all Password Protected resources with PasswordProtection namespace for consistency
- Only use one endpoint to verify the password, instead of two.
- Ensure the user's password is sent on the onRegister click to verify the password is still correct
- Ensure the endpoint /API/v1/projects/{slug} returns the password, and only authenticated users who own the project can view
- Indicator on the Entries table to show the winner on the registration page
- Indicator on the Entries table to show the status of email for the winner
- The newly designed email for Raffle winners now uses MJML email to create the template
- Moved the End At component before the Maximum Entries component
- Remove the icon in the input prefix for "Name your project"
- Require the user to enter an End At date if they want to use the Automated Raffle feature
- The winner's email for Automated Raffled now looks snazzy
Fixes
- Fix Social Proof image not showing on marketing site